Per lavorare su un nuovo sito o semplicemente per effettuare delle prove, spesso è necessario installare WordPress in locale sul proprio computer. Avremo così un comodo ambiente di test o di sviluppo prima di trasferire online il risultato del nostro lavoro.
In questa guida vedremo passo passo come installare WordPress in locale per farlo funzionare sul tuo PC o MAC.
Indice dei contenuti
Preparazione dell’ambiente per installare WordPress in locale
1. Installazione di MAMP
MAMP è un programmino gratuito che, una volta installato ed avviato, permette al tuo computer di avere tutto ciò che serve per far funzionare WordPress.
Scaricalo la versione corretta per il tuo sistema operativo dal sito mamp.info
Una volta scaricato MAMP avvia l’installazione e segui tutti i passaggi indicati.
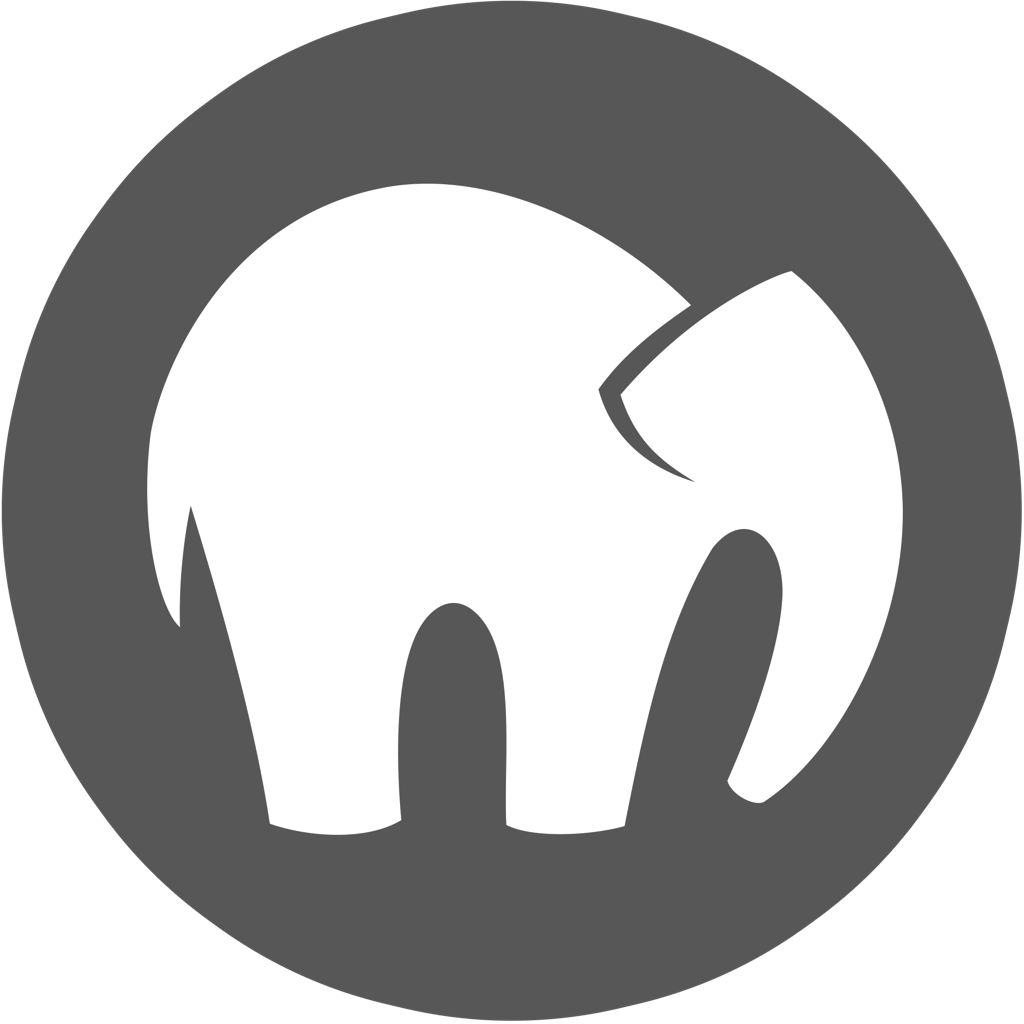
2. Configurazione di MAMP
Avvia MAMP e apri le preferenze. Verifica l’indirizzo del web server; è li che dovremo lavorare per installare WordPress.
Ovviamente puoi cambiare questa cartella sostituendola con quella che preferisci.
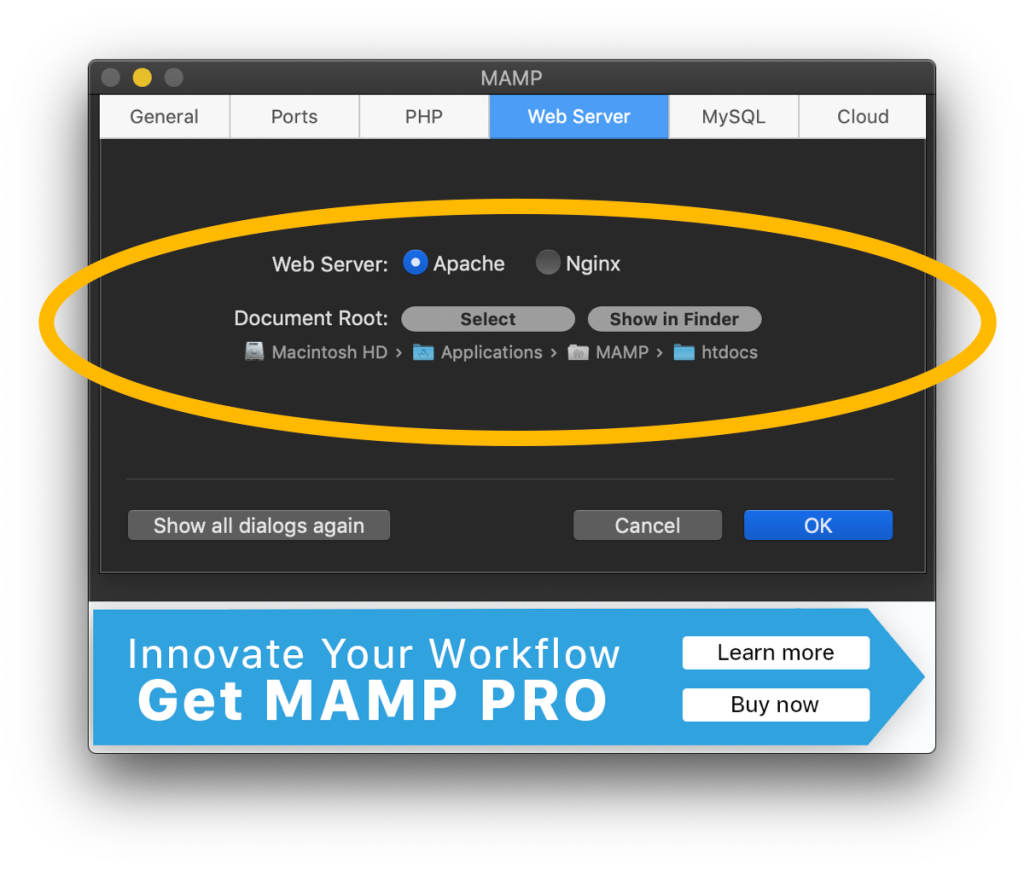
3. Avvia il server
Clicca sul bottone Start Servers e assicurati che diventi verde. Inoltre dovranno diventare verdi anche i led che indicano l’esecuzione di Apache Server e di MySQL (Cloud può rimanere rosso).
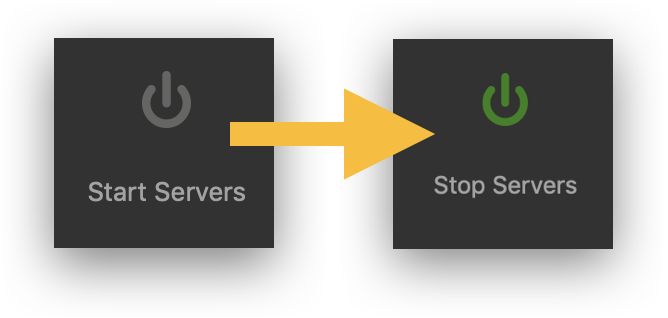
A questo punto MAMP aprirà automaticamente il tuo browser sulla Welcome Page.
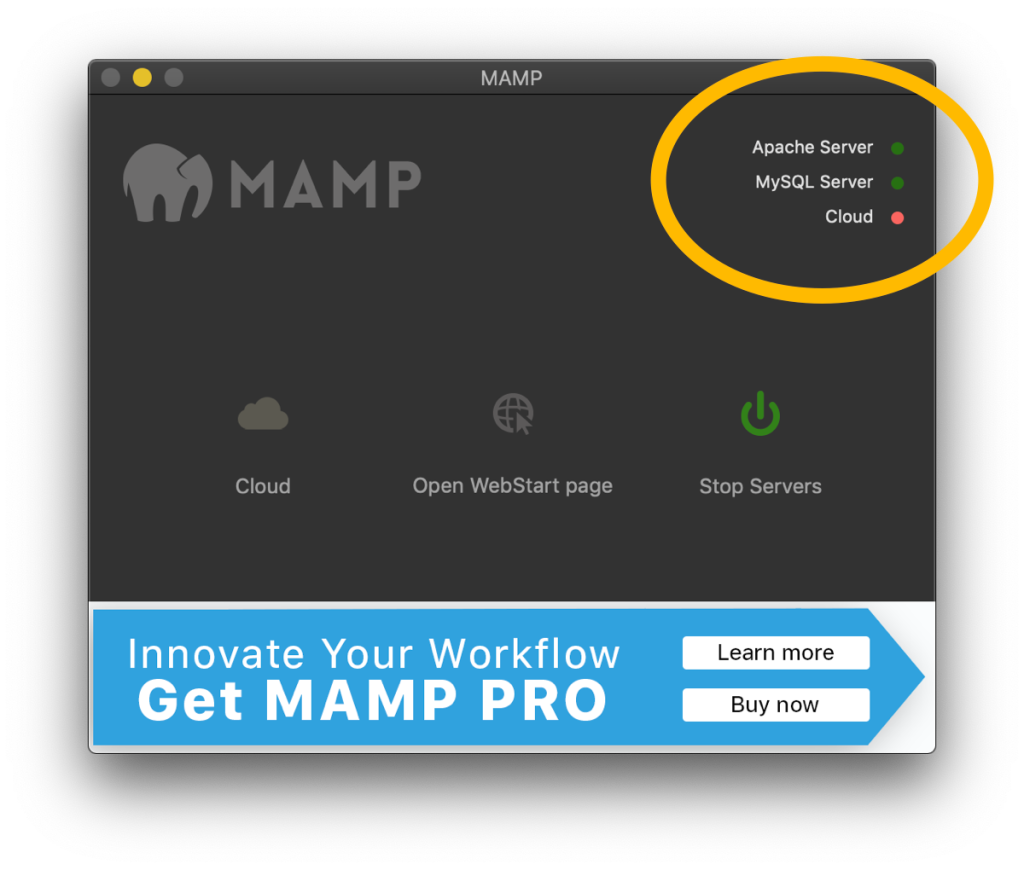
4. Accedi a PHPMYADMIN
A questo punto dobbiamo creare il database dove WordPress salverà tutte le informazioni.
Dalla schermata che si è aperta sul tuo browser, vai sul menù Tools e poi clicca su PHPMYADMIN.

5. Crea il database
Ora dobbiamo creare il nuovo database (DB).
Clicca su Databases e inserisci il nome del tuo progetto nel campo di testo sottostante.
Il nome dev’essere scritto senza spazi e senza caratteri speciali.
Nel mio esempio, il nome sarà ilmioblog.
Clicca su Create per proseguire.
Successivamente, verifica che il nuovo database che hai creato compaia nell’elenco a sinistra.
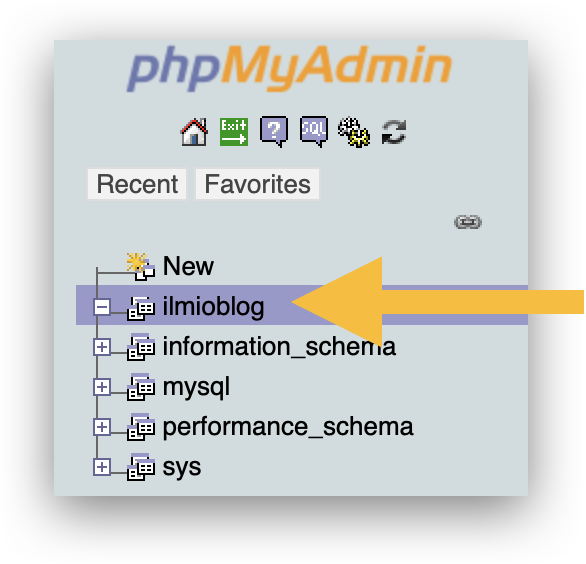
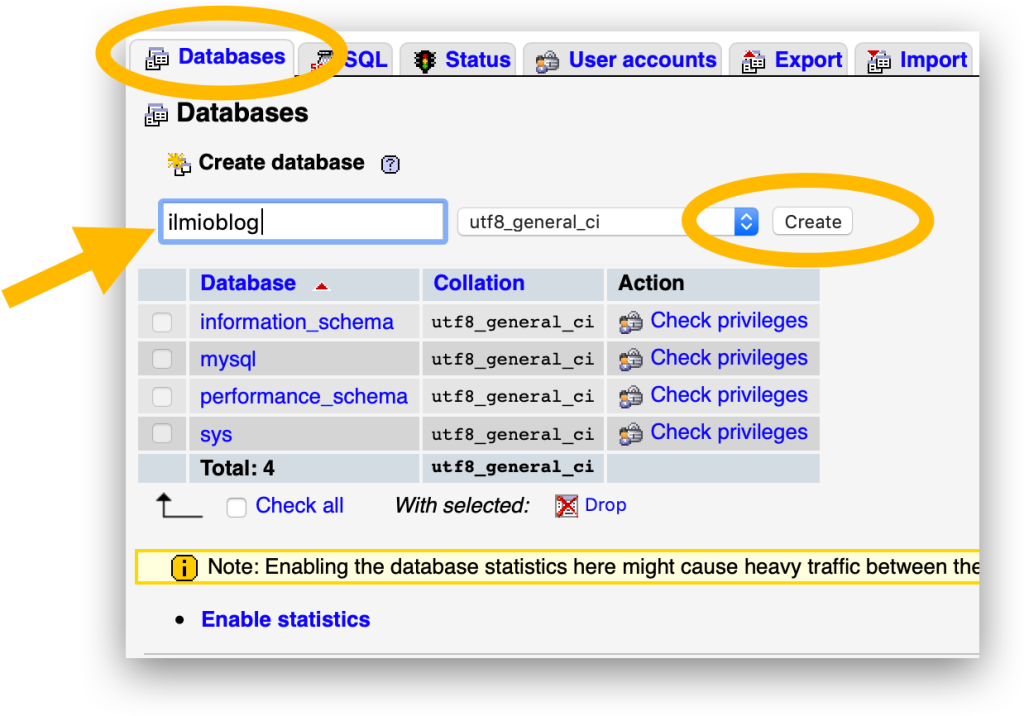
Fatto!
Ti sembrerà strano ma in questi pochi passaggi hai già creato l’ambiente che permette a WordPress di girare in locale sul tuo computer!
Installare WordPress in locale
1. Scarica WordPress
Ora devi procurarti l’ultima versione di WordPress. Vai su it.wordpress.org e clicca su Scarica WordPress.

2. Crea una cartella nella quale lavorare
Al punto 2 di questa tappa del nostro viaggio hai scelto quale fosse la cartella del tuo web server locale. Io ho lasciato quella preimpostata, ovvero la sottocartella htdocs all’interno della cartella MAMP. E’ li che andremo a creare una sottocartella nella quale installeremo WordPress.
Crea la cartella e chiamala come preferisci. Ricordati però di non usare spazi o caratteri speciali. Io la chiamerò ilmioblog.

3. Copia i file di WordPress
Ora devi copiare i file di WordPress che hai scaricato al punto .6 nella sottocartella ilmioblog che hai creato al punto .7.
Attenzione: non devi copiare la cartella WordPress nella cartella ilmioblog ma solo il suo contenuto.
In pratica, nella cartella ilmioblog non ci dovrà essere una sottocartella WordPress ma un elenco di files.

4. Installare WordPress in locale
E’ il momento di avviare l’installazione di WordPress. Per prima cosa assicurati che il Web Server di MAMP sia in esecuzione (MAMP dev’essere avviato e i ledi di Apache Server e MySQL Server devono essere verdi).
Ora apri un browser (Chrome o Safari vanno benissimo) e digita questo indirizzo:
http://localhost:8888/ilmioblog/
Se hai seguito questa guida passo passo dovresti venire proiettato nel processo di installazione di WordPress. Se hai usato un nome diverso da ilmioblog, sostituisci quella parte di indirizzo con il nome che hai scelto.
Clicca sul bottone Iniziamo!
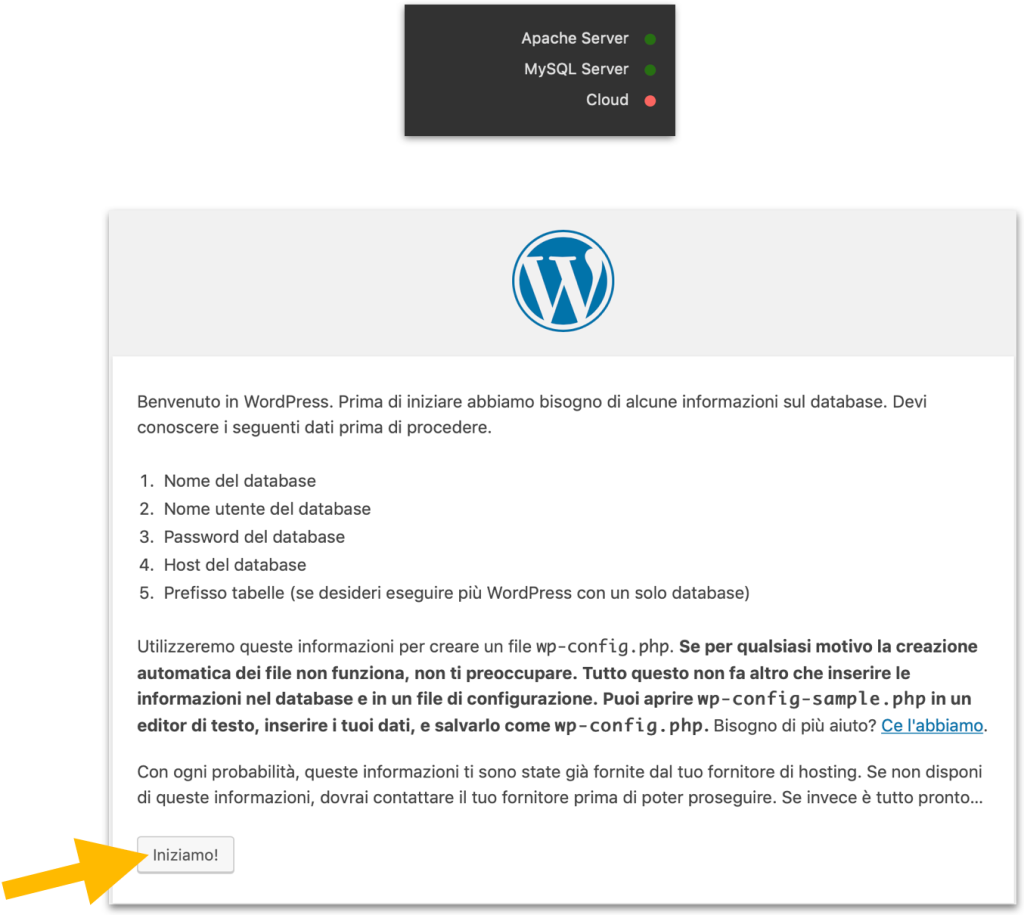
5. Collegati al Database
Ora devi dire a WordPress a quale database collegarsi per creare tutte le tabelle di dati di cui necessita per funzionare.
Al punto .5 hai creato un nuovo database e l’hai chiamato ilmioblog.
Indica quindi ilmioblog come Nome database, mentre inserisci root sia per il Nome utente che per la Password.
Lascia invariato il resto e clicca sul bottone Invia.

Se hai fatto tutto correttamente, vedrai una schermata come questa!
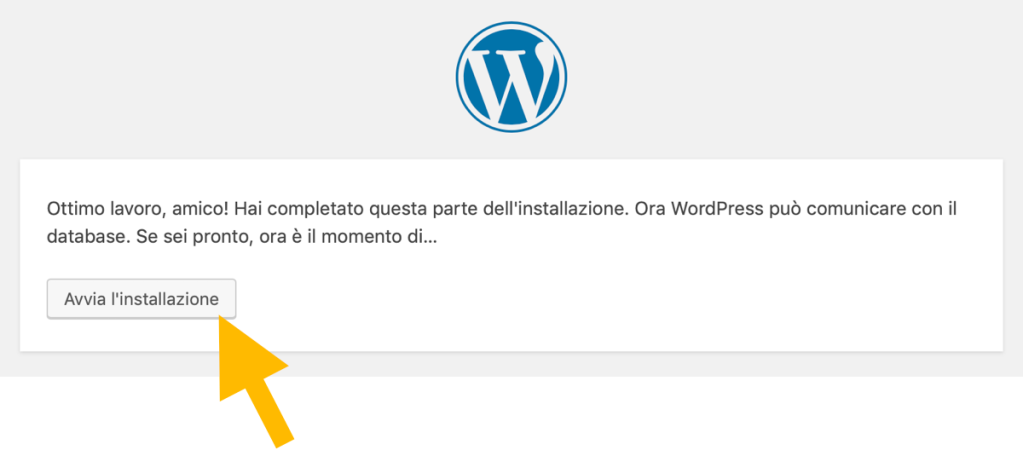
Significa che WordPress è stato in grado di collegarsi al database e può quindi dare il via all’installazione vera e propria!
Clicca su Avvia l’installazione.
6. Fornisci le info
WordPress deve conoscere alcuni dettagli relativi al tuo sito per poter proseguire.
Indica prima di tutto il nome del tuo sito, poi scegli un nome utente ed una password. Prendi nota di questi dati se credi di non riuscire a ricordarli.
Inserisci il tuo indirizzo email e clicca Installa WordPress per avviare finalmente l’installazione!

WordPress è installato sul tuo computer. Da questo momento puoi accedere alla zonadi amministrazione!
Clicca su Login e dai inizio alla magia!
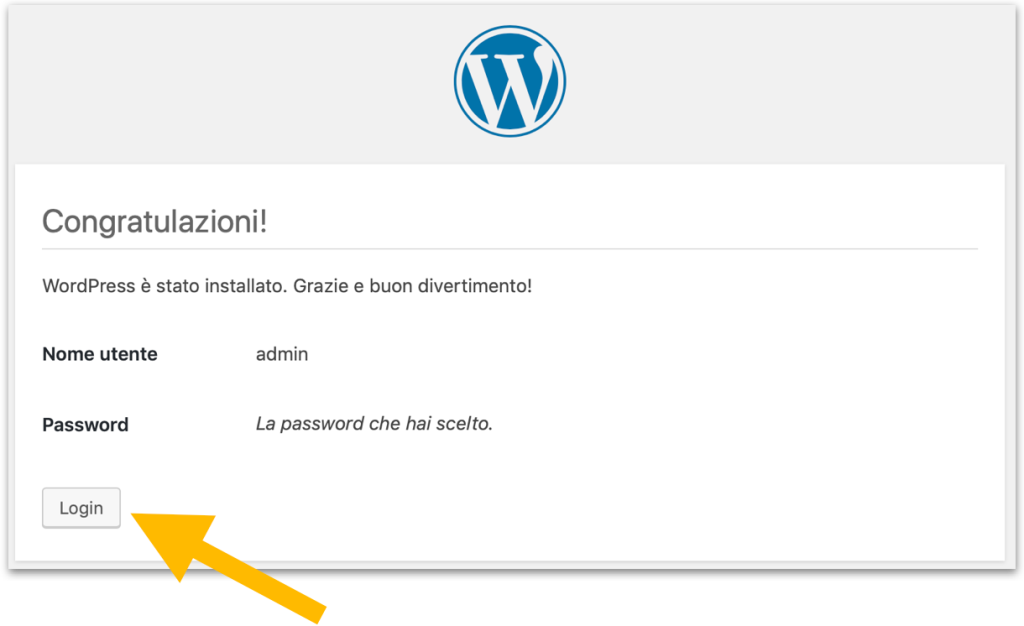
7. Accedi all’area di amministrazione
Sei emozionato? Dovresti, visto che stai per accedere alla zona di amministrazione del tuo nuovo sito!
Inserisci il nome utente e la password che hai scelto, poi clicca su Login.
Ci siamo.
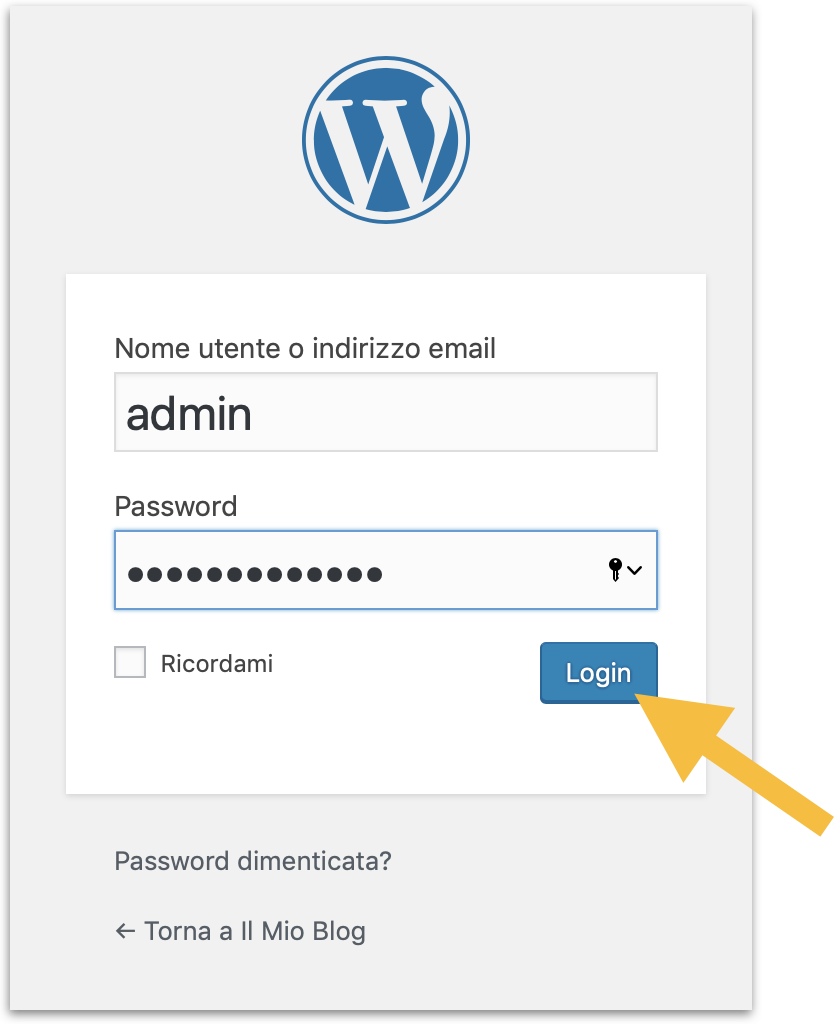
Se riuscito ad installare WordPress in locale!
Ecco la zona di amministrazione o backoffice, il centro di controllo dal quale potrai gestire tutti i contenuti. In questa fase puoi anche già vedere il tuo nuovo sito, anche se ovviamente si trova in una fase molto embrionale. Per farlo, clicca sull’icona con la casetta in alto a sinistra, sulla scritta Il Mio Blog.
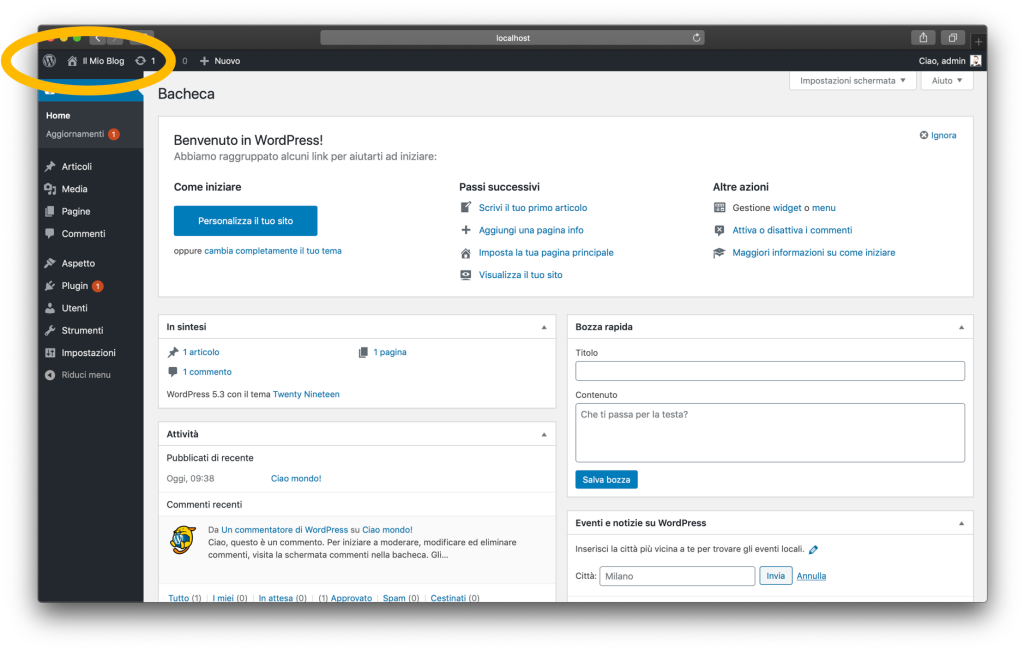
Il tuo nuovo sito in locale
Bè… forse non è il sito più sexy del mondo, ma è un punto di partenza! E poi andiamo, è il tuo nuovo sito! Ed è stupendo!
Da qui puoi tornare alla zona di amministrazione; per farlo clicca sull’icona del cruscotto in alto a sinistra.
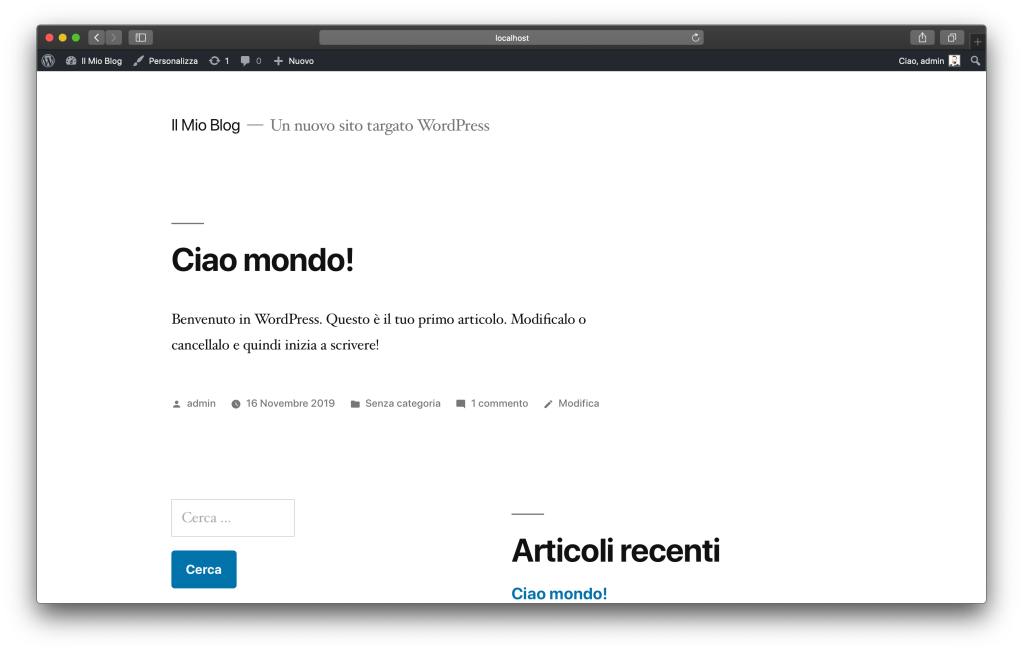
Prossimi passaggi
Dopo aver installato WordPress in locale, inizia il vero lavoro, quello dello sviluppo. Qui sotto ti darò alcuni piccoli consigli per iniziare col piede giusto.
- Scegli un buon tema WordPress. Io ne ho uno preferito: lo puoi scaricare qui. Certo, è un tema a pagamento, ma ti garantisco che vale la pena investire qualche euro per iniziare il tuo progetto col piede giusto. Se vuoi approfondire le sue funzionalità, leggi questa guida all’acquisto.
- Installa solo i plugin necessari in base al risultato che vuoi ottenere e alle funzionalità che vuoi aggiungere al tuo sito. WordPress ha a disposizione letteralmente migliaia di plugin. Non farti prendere la mano e fai una scelta oculata. Se vuoi sapere quali sono i migliori plugin dal mio punto di vista, leggi questo articolo.
- Devi creare un ecommerce? Ho scritto diversi articoli che ti potranno tornare utili. Li trovi tutti qui.
- Vuoi altri consigli? Leggi tutti i miei approfondimenti su WordPress cliccando qui.
Conclusioni
Bene, come hai visto installare WordPress in locale sul tuo computer oltre a essere comodo ed in alcuni casi essenziale per la buona riuscita del tuo progetto, è anche molto molto semplice! Ti auguro buon lavoro e, se hai bisogno qualche dritta in più, commenta qui sotto. Sarò lieto di risponderti.
Hai risolto il tuo problema?
Se la risposta è si, che ne dici di offrirmi un caffè ☕️ ? Usa il tasto qui sotto😉
Ti ho aiutato a risolvere un problema?
Dimostra la tua gratitudine con un piccolo gesto!
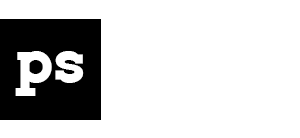
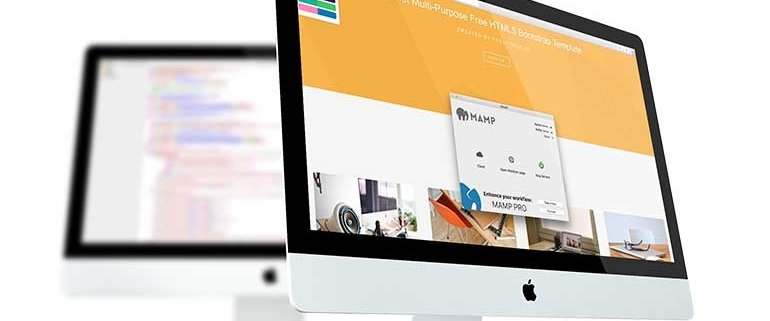



Lascia un Commento
Vuoi partecipare alla discussione?Sentitevi liberi di contribuire!